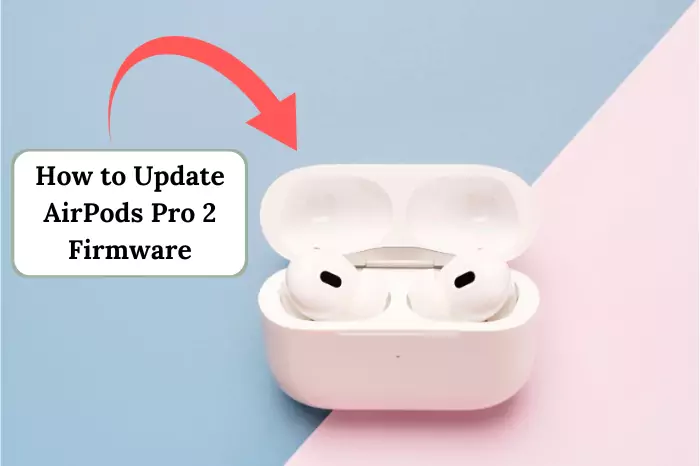As much as technology has made our lives easier, it has its fair share of obstacles we have to face here and there. Say you’re in a crowded space (like a coffee shop or gym), and you accidentally connect to someone else’s AirPods, don’t want that to happen now do you? So, why not choose a unique name that helps you pick yours out instantly? A name like “Boss Beats” or “Ear-resistible” of your AirPods adds personality.
These are the common reasons you would want to rename them. As much as it sounds easy, people often face some issues while changing their AirPods’ names. In this piece, we have listed some practical solutions to this issue.
Quick Tips for Renaming Your AirPods on iPhone, Mac and Android
1. On iPhone or iPad
Follow these simple steps to rename your AirPods using your iPad or iPhone.
- Open Settings on your iPhone or iPad.
- Tap the AirPods name at the top.
- Select the current name to edit it.
- Enter a new name.
- Tap Done to save the changes.
2. On Mac
This is the simplest way to rename them on your Mac.
- Open System Settings on the Apple menu.
- In the sidebar, select your AirPods by clicking their name.
- Enter a new name for your AirPods.
3. On Android
You can rename them on any Android device by following these steps:
- Pair your AirPods with your device. (Phone, TV)
- Tap on Bluetooth in Settings.
- Find your AirPods in the list.
- Now, you can change their name and save it.
4. On Windows
Follow these steps to rename AirPods on your Windows Laptop
- Connect your AirPods via Bluetooth.
- Open Settings > Bluetooth & Devices > Devices.
- Click the arrow sign next to your AirPods disconnect button> Advanced Sound Properties.
- Edit the name and save.
Note: Some Windows versions may not support renaming directly.
Common Issues When Renaming AirPods and How to Fix Them
1. Can’t Use “AirPods” as a Name
The default name of all AirPods is “AirPods”. So, you can not name them as AirPods due to the conflict. This may prevent the name change from saving or cause it to revert to the original when disconnected or reconnected. If your devices aren’t syncing properly via iCloud, this can also lead to naming inconsistencies.
How to Fix It?
- When renaming your AirPods, type “AirPods” followed by a trailing space (e.g.,”AirPods”).
- Connect your AirPods and open Settings
- Go to Bluetooth and tap the ‘i‘.
- Edit the name by adding a space, then tap Done to save.
2. The Rename Option is Missing
Some possible reasons behind this issue are: AirPods are not connected to your device, the device is not compatible, software glitches, syncing issues, and outdated firmware.
How to Fix It?
- Disconnect and reconnect to refresh.
- Install any available updates.
- If problems persist, reset your AirPods by placing them in their case and holding the setup button until the LED flashes white and amber.
- Try renaming on a different device.
3. Connection Issues
Your AirPods must be fully connected to your device before you can rename them. If they appear in the Bluetooth settings but aren’t connected, this could prevent renaming.
How to Fix It?
- Disconnect your AirPods.
- Open Bluetooth settings and select your AirPods.
- Tap “Forget Device“.
- Pair your AirPods again.
Additionally, the connection issue can also occur due to the AirPods dying quickly. Therefore, you either reset your AirPods to delete any bugs that came into the earbuds, track how long your AirPods last on one charge, or replace the batteries of your AirPods. If you notice the AirPods flashing orange light, this often indicates a pairing or firmware issue. A quick reset or firmware update can help resolve it. Some users also find that Siri’s automatic activation disrupts connectivity, so adjusting settings to disable Siri on AirPods may help. And don’t worry, you can enable it at any time later.
4. Outdated Software on Your Device
If your iPhone, iPad, or Mac is running outdated software, it may lead to connectivity issues or limit features like renaming. It can also cause issues when taking calls on AirPods or listening to audio.
How to Fix It?
- If you have an iOS device, open its Settings and go to General
- Select Software Update.
How to Remove Your Apple ID from AirPods?
You might need to remove your Apple ID from AirPods because you are giving them to someone, you’ve lost them and want to prevent them from getting tracked, or you want to fix connection or syncing issues by resetting ownership.
Whatever the reasons are, these steps will help you remove your Apple ID from AirPods.
1. You have access to your device:
First, ensure your AirPods are charged and connected to your iPhone or iPad.
Open the Settings app and tap Bluetooth. From there, find your AirPods listed under connected devices and tap the “i” icon next to their name. Tap “Forget This Device” and done!
2. Use an app:
Open the Find My app on your device. Tap Devices to see the devices that are connected to your phone. Select your AirPods from the list. Swipe up to reveal more options and choose Remove This Device. Tap Remove in the pop-up window.
Why Can’t I Rename My AirPods?
Following are some potential reasons you might be unable to rename your AirPods.
- Connection Issues – Your AirPods may not be properly connected to your device. Ensure they are paired via Bluetooth.
- Temporary Glitch – A quick reset of your AirPods or device can resolve small bugs.
- Limited Compatibility – Some non-Apple devices (for example, Android or gaming consoles like PS4)
- Sync Problems – Changes might not save if there’s a syncing issue. Try disconnecting and reconnecting. If your AirPods still won’t sync properly, and you see a green flashing light on the case, this could be part of the problem.