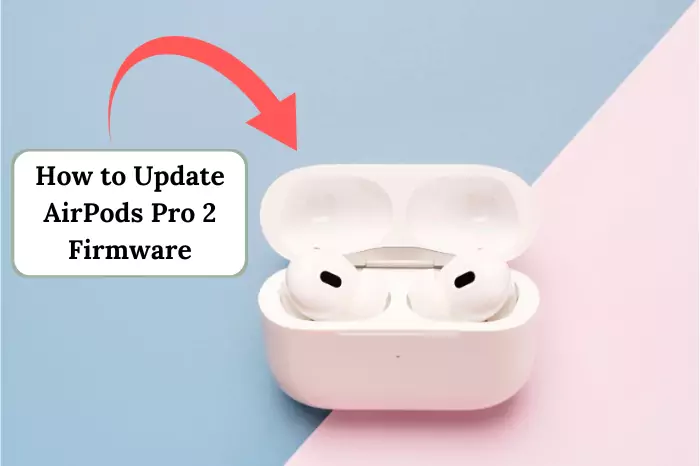Ever tried connecting your AirPods with your laptop and thought, “Wait… why isn’t this working?” Or maybe you just want to know if and how AirPods can even be paired with a non-Apple device. The answer? Yes, absolutely, they’re more versatile than you think. Regardless of whether you use a Windows laptop, a MacBook, or even an Android phone, your AirPods can be paired up in a few quick and simple steps. You can also listen to music, receive calls, or simply have some wireless fun while working or lounging around. No cables, no issues. Let’s go through it together and have you all connected in minutes.
Before You Start: Check Your AirPods
First off, make sure your AirPods aren’t dead. Check the AirPod’s battery status. If they don’t have enough charge, you might run into connection issues. Open the case and take a look at the light inside (or outside, depending on which model you got). If it lights up, you should be good to go. If not, give them a charge for a bit. Refer to our guide on AirPods that die quickly. Also, if you haven’t already, you might want to rename your AirPods using an iPhone or iPad to a custom name, which can help you easily identify them in your laptop’s Bluetooth settings.
How To Connect AirPods with a Laptop (Windows)

1. Put Your AirPods in the Case
- Place both AirPods in their charging case.
- Close the lid, count to five, and then pop it open again.
2. Keep them inside the case for now.
- Turn on Bluetooth
- Hit the Windows key, type “Bluetooth” and open the settings.
- Make sure Bluetooth is switched ON.
3. Add a New Device
- Click “Add Bluetooth or other device.”
- In the menu that appears, select “Bluetooth.”
4. Put AirPods in Pairing Mode
- On the back of the AirPods case, there’s a little round button. Press and hold this button on the back of the AirPods case.
- The light inside should start flashing white. That means they’re in pairing mode. If your AirPods are flashing green or orange, follow our troubleshooting guides.
5. Connect Your AirPods
- After a few seconds, you should see your AirPods pop up in the list of devices.
- Click on them.
- You’ll get a message saying, “Your device is ready to go.” And that’s it!6.
6. What if You Need to Disconnect?
- Go back into Bluetooth settings and find your AirPods in the list.
- Click on them and choose “Remove device.”
- If you need to reconnect, just follow the steps again.
How to Connect AirPods to a MacBook

1. Open Bluetooth Settings
- Click the Apple logo at the top left, go to “System Preferences,” then “Bluetooth.”
2. Put AirPods in Pairing Mode
- Place both earbuds in the case, keeping the lid open.
- Hold down that small button on the back.
- Wait for the light to flash white.
3. Find Your AirPods on Your Mac
- They should show up under “Devices” in the Bluetooth menu.
- Click “Connect.”
4. If You Don’t See Them?
- Make sure Bluetooth is actually turned on.
- Restart your Mac and try again.
Compatibility Notes
- Different AirPods need different macOS versions.
- AirPods (2nd Gen): macOS Mojave 10.14.4 or newer
- AirPods Pro (1st Gen): macOS Catalina 10.15.1 or later
- AirPods (3rd Gen): macOS Monterey or newer
- AirPods Pro (2nd Gen), AirPods (4th Gen), AirPods Max: Latest macOS version
Troubleshooting AirPods That Won’t Connect

Sometimes, things just don’t go as planned. If your AirPods aren’t connecting, try these fixes:
- Check Audio Output: If they’re paired but silent, the sound might be coming from the wrong device. Click the speaker icon in the taskbar and choose AirPods.
- Restart Your Laptop: It’s a classic fix, but it works a lot.
- Reset the AirPods: Put them in the case, and hold the button until the light turns amber, then white again.
- Toggle Bluetooth: Switch it off, wait a sec, and then turn it back on. Sometimes, Siri can activate automatically, affecting your listening experience. So you can disable it for a smoother experience.
- Update Your Drivers: Go to “Device Manager” on your PC, find Bluetooth settings, and update them.
- Try Another Device: If other Bluetooth headphones work but not AirPods, then your AirPods might be the issue.
- Remove Other Devices: If too many gadgets are connected via Bluetooth, your laptop might struggle to find the right one.
- Check for AirPods Updates: If they’re outdated, pairing issues could pop up. Update them using an iPhone or iPad.
- Check Charging: If your AirPods won’t connect, they might be out of battery. Make sure they’re charged. If you’re having trouble charging them, check out our guide on fixing AirPods not charging.
Final Thoughts
Pairing AirPods with a laptop is straightforward, whether you’re using Windows, macOS, or a Chromebook. Just ensure your AirPods are charged, Bluetooth is enabled, and you’ve followed the pairing steps outlined above. If you run into any issues, the troubleshooting section has you covered. And if you’re looking to connect AirPods to an Xbox or connect AirPods to a Samsung TV, the process is similar—just check for any device-specific instructions. Now, go enjoy your wireless audio!
FAQs
First, you want to log on to your Windows laptop. Next, ensure AirPods are in discoverable mode, and then go to the device in the Bluetooth setting and choose AirPods to complete the connection.
Put the AirPods in the case and close the lid, which should be placed on the dock. Once both are ready, take the devices out of the case and press the case button until the LED light changes to faint white.
Make sure your AirPods are in pairing mode and are attempting to connect to your laptop’s Bluetooth. If that still doesn’t work, you can try resetting the AirPods or going to the Bluetooth option, removing them, and adding them again.
To place them in pairing mode, put both AirPods in the charging case and open the lid. Press and hold down the little button at the back of the case until the white LED light begins to flash. Your AirPods are now in pairing mode and are ready to be paired with any Bluetooth device.
If your PC doesn’t support Bluetooth, you will require an external Bluetooth adapter (dongle) to connect AirPods. It is not possible to connect them if your system doesn’t support Bluetooth.
AirPods will have slightly lower audio quality on Windows because of codec constraints on Bluetooth audio. Windows will usually use SBC or a lower-rate AAC, and this can impact sound performance compared to when AirPods sound on Apple equipment.